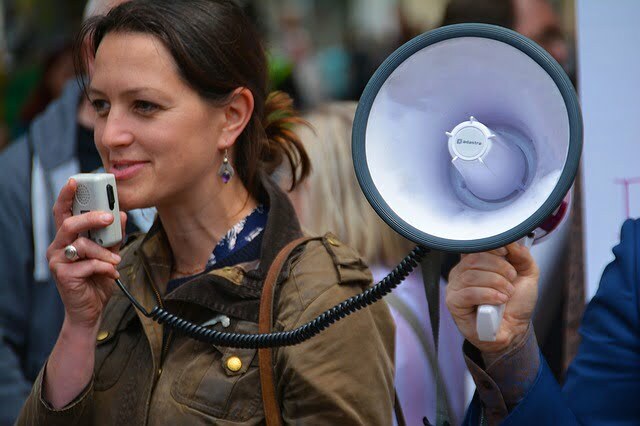Table of content
- Benefits of Embedding
- Step 1: Get Google Calendar Link
- Step 2: Install a Plugin
- Step 3: Copy and Paste Code
- Step 4: Configure Settings
- Step 5: Customize Appearance
- Conclusion: Now You’re Ready!
Benefits of Embedding
Embedding content has become a popular choice for WordPress users. It allows them to quickly and easily incorporate content from one source into their website, saving time and providing an efficient workflow. For those wanting to embed a Google Calendar into their WordPress site, the process is simple and offers significant advantages.
Not only does embedding a calendar provide a more user-friendly experience on your website, but it also ensures that all updates in the Google Calendar are automatically synced with your website without any extra effort on your part – so you don’t have to worry about manually keeping everything up to date. Additionally, embedded calendars can be viewed by visitors on both desktop and mobile devices, allowing for maximum visibility of events or other information you want people to see.
Embedding a Google calendar in WordPress can be an effective way to easily keep track of upcoming events and manage your schedule. Knowing how to embed a Google calendar in your WordPress site is essential for website administrators interested in creating efficient content.
The process of embedding a Google calendar into WordPress is actually quite straightforward. All you need is the URL link of the calendar you wish to embed, and then paste it into your WordPress page or post with the help of some special code. Once done, visitors will be able to view and interact with the embedded content directly from their browser without ever having to leave your site. Additionally, this method allows you to control who has access to which calendars as well as customize their settings according to your preferences.
In this article, we’ve rounded up some of the best Google Calendars for WordPress sites so you can select one that suits your specific needs. Whether you need an all-in-one solution or a plugin with extra features such as event management and booking, these top rated calendars will make adding and managing events on your website a breeze. Read on to discover our list of the best Google Calendars for WordPress!
Step 1: Get Google Calendar Link
Are you looking for an easy way to embed a Google Calendar into your WordPress website? In this section, we will go over how you can get the link to your Google Calendar that you need in order to embed it into WordPress.
Generating the necessary link is relatively easy and straightforward. All you need to do is log in to your Google account and then open up the calendar page. Once you have opened up the calendar page, simply click on the “Share” button located at the top right corner of your screen. This will bring up an overlay window with several sharing options. Within this window, select “Get shareable link” from the dropdown menu and then copy it as you will need this URL later on when setting up your WordPress site to include your Google Calendar.
Step 2: Install a Plugin
Installing a plugin on your WordPress site can be a great way to add extra features and functionality. With the right plugin, you can embed a Google Calendar on your WordPress site in no time. This allows users to quickly view any upcoming events or appointments that may be important for them to remember. Here’s how you can get started:
The first step is finding the right plugin for your needs. There are many different plugins available online, so take some time to research and narrow down the best one for you. Once it’s downloaded, open up your WordPress dashboard and navigate over to the Plugins page. Click “Add New” at the top of this page, then upload the plugin file from your computer by selecting it from the file picker window.
Install Google Calendar plugins Alternative
Installing a plugin is an easy way to add functionality and features to your WordPress site. Adding a plugin such as one that embeds a Google Calendar can be done with just a few clicks of the mouse. Here’s how you can install the plugin and begin using it on your WordPress site.
First, you’ll need to find the appropriate plugin for your needs in the WordPress Plugin Directory. Search for “Google Calendar” or “embed Google calendar” to find plugins that will let you add this feature to your website. Once you’ve found the right plugin, click “Install Now.” After installation is complete, click “Activate Plugin.” You’ll now see the settings page for this particular plugin in your left-hand sidebar admin menu.
Step 3: Copy and Paste Code
Copy and Paste Code is the last step in embedding a Google Calendar into your WordPress site. This code will allow you to display your Google Calendar on any page or post of your WordPress site, making it easier for visitors to view your upcoming events at a glance. To copy and paste the code, start by logging into the Google Calendar account associated with the calendar you want to embed. Then select “Calendar Settings” from the left-hand menu. The next page will contain several tabs; click on “Embed This Calendar” which is located under “Integrate Calendar.” The code necessary for embedding this calendar will be provided here; simply copy and paste it into your WordPress text editor in order to complete this step.
Step 4: Configure Settings
Configuring the settings of your embedded Google Calendar is the fourth step in successfully embedding it onto a WordPress site. This step requires you to access and change some basic settings, but it’s easy enough for even inexperienced users to do. To begin with, select the ‘Settings’ option from the drop-down menu at the top left corner of your calendar dashboard. This will open a new window where you can adjust various aspects of your calendar’s behavior. The most important ones are ‘General Settings’, which allows you to control who can view and edit your calendar; ‘Appearance Settings’, which changes how events appear on the page; and ‘Notifications Settings’, which determines when people receive updates about upcoming events. Once you have made all necessary adjustments here, save them so that they take effect immediately.
Step 5: Customize Appearance
Once you have installed and activated the Google Calendar Events Plugin, it’s time to customize your calendar’s appearance. In Step 5 of this tutorial, we will show you how to customize the look and layout of your embedded Google Calendar on your WordPress website.
First, navigate to Settings > Google Calendar Events in your WordPress dashboard. Here you can make a variety of changes such as adding an event title prefix and choosing a color scheme for the calendar background. You can also choose whether or not to display week numbers or event descriptions in the calendar view. Additionally, you can opt to hide past events and set a maximum number of events that are displayed at any one time by using the ‘Events Limit’ field.
Conclusion: Now You’re Ready!
As you have seen, embedding a Google calendar in your WordPress site is an easy process. With the help of this guide, you now know how to easily and quickly add a dynamic and engaging feature to your website. It’s a great way to give users an up-to-date view of events coming up or open slots for appointments.
In conclusion, you now have the knowledge and tools necessary to embed a Google Calendar in your WordPress website. Thanks to this comprehensive guide, you will be able to keep visitors informed about upcoming events and activities without having to update it manually each time there is an update or change in information. Plus, with the help of plugins like Event Calendar WD, it’s easier than ever before! Now that you’re armed with this information and knowledge, go ahead and get started on adding a Google Calendar into your WordPress site!
Let’s stay connected **
My website: WPGOSOCIAL.com is a web development and marketing company. We specialize in helping Small Businesses develop credibility and brand awareness.
Quora: Question and answer with Romeo Clennon founder of WPGOSOCIAL.com; about web design, web hosting, marketing, SEO and more.
Pinterest: For marketing infographics, funny videos and more.
Stop by just to say hi, or come check out the great content on our other platforms.